Javaの紛らわしい用語とインストール方法をまとめた。
Advertisements
Javaのインストールにあたって、色々と用語が紛らわしいので整理してみました。
JRE:Java Runtime Environment。Javaの実行環境のみの製品のこと。
JDK:Java Development Kit の名前の通り、Java開発者向けの様々なツールが一つになって入っている。JavaDocなどもこれに含まれている。
SDK:Software Decelopment Kitの略。開発ツールのセットのこと。Javaに限らない。ソフトウェアを開発するために必要な技術文書やツール一式のこと。
Java EE:Java SEを機能拡張したもので。Java EEは、Java SEにある全てのクラスを含み、さらにサーブレットなどのサーバでプログラムを動かすための機能がある。
図にするとこんな感じ。
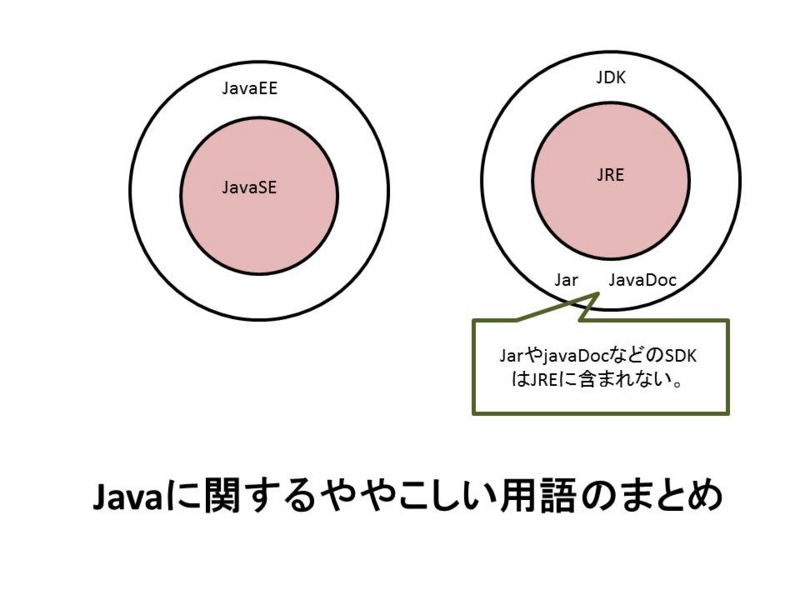
で、結局Javaのインストールはどうしたらいいのでしょうか?
多くの初心者が望むことは、こまごまとした仕組みを知ることではなく、
とりあえず後で困らない程度にJavaをインストールしておいて、さっさと動かせるようになることだと思います。
少なくとも、僕が新人の時はそう思っていました。
なので、手っ取り早くJavaを使えるようにするための3手順を記します。
①下記のサイトからJavaEEをダウンロードする。
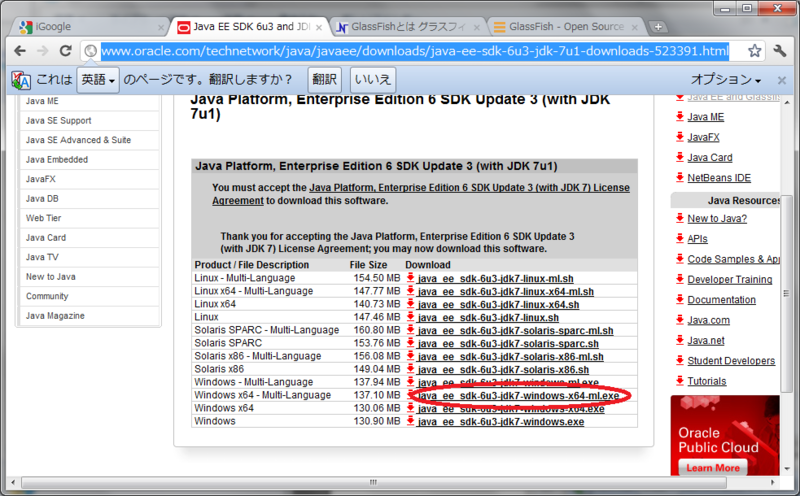
GlassFishよくわからんかったw
②exeを実行し、「次へ」と進めていく
これだけです。あとは自動的にインストーラがインストールを実行してくれます。
③最後に大事なのは、パスを設定すること。
パスの設定が何かというと、
OSがプログラムを実行するときに、実行ファイルを探し出すための道しるべみたいなものです。
どこにJavaの実行ファイルがあるかをOSに教えてあげないと、いちいち実行ファイルがあるフォルダで実行しないと、
OSはJavaを実行できません。
パスの設定方法
コントロールパネル→システムとセキュリティ→システム→システムの詳細設定→環境変数をクリック。
ユーザ環境変数の「新規」で
変数名:JAVA_HOME
値:C:\glassfish3\jdk7
を入力。値には、jdkがインストールされているフォルダを設定してください。
どこにインストールされるかは、Javaインストール時に表示されますので、
初めてJavaをインストールするなど、慣れていない人はメモしておきましょう。
次にシステム環境変数のPathを選択して、「編集」をクリック
末尾に「;%JAVA_HOME%\bin」を追記します。
セミコロン(;)は前に書かれたパスとの区切りに使います。
%~%で囲まれている部分は変数を参照するための書き方です。
「\」は「パスの区切り」です。フォルダの階層を表しています。
ブログに円マークが書けませんが、本来「円マーク」で区切ります。
%JAVA_HOME%を別の変数で持っているのは、
後でJDKのパスを変更したときに、pathの中身をいじらずに、JAVA_HOME変数だけいじればいいようにするためです。
コマンドプロンプトを開き
java -version
と入力して、現在のjavaのバージョンが表示されたらインストール成功です。